- Import media into iMovie from your Mac You can import media—video, photos, and audio—from your Mac or a connected storage device. Import media by dragging it from the Finder Import media using the Import window.
- Here, right-click your iPhone and select 'Import Pictures and Videos' option. Your videos will now saved to 'My Picture' folder on your computer. Following are the steps to Transfer iMovie Videos from iPhone to Windows PC: Open 'iMovie' on your iPhone. Tap 'Videos' tab. Select the videos which you want to transfer. Tap 'Share' icon.
Click the Camera Import button. IMovie opens a new window. Click the Camera pop-up menu (at the bottom of the Import window) and select your DV camcorder or FaceTime camera. Playback controls appear under the Camera Import window, mirroring the controls on your DV camcorder. Yes, this does happen but not often. Both iMovie and MOV format are designed by Apple. IMovie is the entry-level of video editing software for Mac, while MOV is the default video format on Mac. In most cases, iMovie can import MOV files without effort. Then why there are iMovie users asking why I can't import MOV to iMovie for editing? When I tried to re-import the videos back into iMovie 10 they no longer show up in the list of videos for importing. They would show up for a second and then disappear. The new version of iMovie 10 for Maverick is very limiting compared to the old version iMovie 11 from iLife11'.
Using notepad for html. If you are looking to make something good out of your videos, you can import your videos from your iPhone to the iMovie app. The app will then let you edit it, apply effects, and generally enhance your video files. This guide shows how you can import your videos into the app.
Common iPhone Data Tips
The iPhone boasts such an amazing quality camera that even some short filmmakers use it as their only camera for film-making. If you have been using an iPhone for some time, you have likely realized the potential of the camera that your phone is equipped with. You may have even recorded some of the videos with your iPhone.
Recording videos is one thing and editing them is another. Once you record something on your iPhone, you might want to retouch it so that it looks the way you want. Install game player. This basically includes adding texts, transition effects, and other effects to your videos. One of the ways to do it is to use the Apple's iMovie app.
The app lets you apply a number of effects to your videos and is pretty easy to use. Before you can do any of that, though, you are first going to need to import videos into iMovie. That is a task in itself, but with our guide below, you should be able to do it without an issue.
Part 1. Import Videos from iPhone to iMovie
iMovie is a video editing app available for both iOS and Mac devices. Depending on what platform you use, you will either want to import your videos in the iOS version or the Mac version of the app. Here we show you how to transfer videos from iPhone to iMovie on both iOS and Mac platforms.
Import Videos from iPhone to iMovie for iOS
Just because you run the app on your iOS device does mean it has not got all the features that its desktop counterpart has. iMovie for iOS is as good as its Mac version, and you can do pretty much all the editing you need on your iPhone itself.
What's more, the app is available for free for your iPhone and you can grab it off the official Apple App Store. Transmit 5 6 3 – excellent ftpsftp client. Once the app is downloaded, all you basically need to do is add your videos to the app and start editing them.
The procedure of adding your videos to the app is called importing. You basically import the video clips you have saved on your iPhone into the iMovie app, and the app then allows you to work on them however you want. The following should teach you how to do it.
Step 1. If you do not already have, launch the App Store and get iMovie installed on your iPhone.
Step 2. Open the app when it is installed on your phone.
Step 3. Tap on the tab that says Projects and tap on Create Project to start a new project in the app.
Step 4. You will see two options on your screen. Choose whatever fits your needs and continue. We will choose Movie for the demonstration.
Step 5. It will open your gallery letting you select the videos to be imported into the app. Tap on the videos you want to import into iMovie and select Create Movie at the bottom. You can import multiple videos at the same time as well.
Step 6. Once the videos are imported, you should see them on your interface. You can then edit and apply effects to them as you wish.
As you can see, it only takes a few taps to import a video into the iMovie app on your iPhone.
Import Videos from iPhone to iMovie for Mac
https://pisidixe1986.mystrikingly.com/blog/amadeus-pro-2-4-7. If you are looking to edit your videos on a desktop such as a Mac machine, then you can download the iMovie for Mac app and import your iPhone videos into the iMovie app. This should then allow you to view and edit your videos on the large screen of your computer.
This time around, since you will be using a device different than your iPhone for iMovie, you are first going to need to transfer videos from your iPhone to the iMovie app on your Mac. This requires a cable connection and then you need to follow a few steps to get the job done. The following are the steps on how to import videos from iPhone to iMovie on Mac.
Step 1. Plug-in your iPhone to your computer using a USB cable.
Step 2. Download and install iMovie for Mac if it is not already installed on your computer.
Step 3. Launch the iMovie app on your Mac.
Access iMovie on Mac
Step 4. When the app opens, click on the tab that says Projects. Then, click on the Create New option to create a new video project in the app.
Step 5. Choose either Movie or Trailer, depending on what you want to create out of your videos, and continue.
Step 6. Click on the import button in the app and select your iPhone to import your videos.
The app will let you selectively import videos from your iPhone to iMovie. You can decide what to import and what to keep on your device. Once the videos are imported, they will be ready in the timeline waiting for you to edit them.
Part 2. How to Transfer Videos from iPhone to Computer with AnyTrans
One of the advantages of using iMovie is that it lets you easily and seamlessly import videos from your iPhone over to your computer. It is able to do it because it can detect your iPhone as a camera device. However, not all the video editing apps out there offer this feature, and if you plan to use one of those apps, you are going to need to do something about transferring videos from your iPhone to your computer.
While you can use the iTunes app to transfer content, including videos, from an iPhone to your computer, it may not always be an ideal solution. If you are stuck at choosing what to go for, there is actually a third-party app that makes transferring content between your iOS devices and your computer a breeze for you.
The app is called AnyTrans, and as the name suggests, it lets you transfer content between your devices. It lets you transfer your photos, apps, and even videos from your device to your computer and vice versa. Using the app is so easy that you will be able to use it to transfer your videos even if you have not used such apps before.
The following walks you through the steps to transfer videos from an iPhone to a computer using the aforementioned app.
Step 1. Download and install AnyTrans on your computer.

Step 2. Connect your iPhone to your computer using a USB cable.
Step 3. Launch the app, click on Device Manager in the left sidebar, and choose Photos from the right-hand side pane.
Access Device Manager in the App
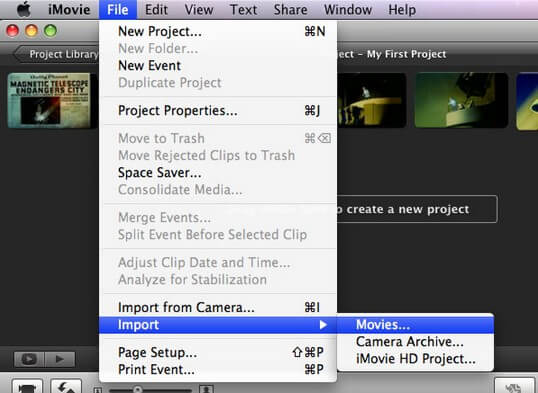
Step 2. Connect your iPhone to your computer using a USB cable.
Step 3. Launch the app, click on Device Manager in the left sidebar, and choose Photos from the right-hand side pane.
Access Device Manager in the App
Step 4. Click on the Photo Videos option on the following screen, select the videos to transfer, and click on the To Computer button at the top.
Step 5. It will start transferring the selected videos from your iPhone to your computer.
The transferred videos should be available as independent files, and so, they can be imported into any app as if they originally existed on your computer.
Conclusion
iMovie is a fantastic app to edit your videos and our guide above on how to import videos from iPhone to iMovie should help you get started with this video editing app. In case that is not your preferred editing app, you have an alternate method to transfer your videos so they can be used in other apps.
Product-related questions? Contact Our Support Team to Get Quick Solution >
Want to browse your video clips more easily, or to share your favorite moments and create beautiful HD movies and trailers with the look like of Hollywood? Intend to upload your HD videos in to Facebook, Vimeo and add CNN iReport? You can finish all these staff by editing them with iMovie. With iMovie now available on iPhone, iPad and iPod touch, you no longer have to transfer the video from your iPhone to iTunes then import into iMovie. Now you can bring it right into iMovie without going through the hectic middle steps. To do so, follow the simple steps outlined below:
Part 1. Step by step Guide on how to import videos from iPhone to iMovie
Imovie Import Video For Project
Step 1: Connect your iPhone to your Mac via the white sync cable provided. If there is any program running likes video capture or iPhoto, quit it first. Launch iMovie by either double clicking its icon from the Application folder or by clicking the iMovie icon in the dock. Once this is done the iMovie import window should open automatically. You can manually click the camcorder button on your left end of the toolbar to open the import window if it doesn't open automatically.
Step 2: On the 'import window' you will find two options for transferring videos from iPhone to iMovie, i.e automatic and manual. If you want to import selected videos, go to Manual Settings and pick import checked. If you want to import all videos select 'Automatic' and then hit 'Import All' button.
Step 3: After selecting your option, a dialogue box will pop up and ask you where you want to save the videos, length of the video to be imported and the storage space available on your Mac.You can save them immediately if there is an existing event in your iMovie or you can create a new one. You can choose to stabilize the video by checking in the box, which is optional and then choose the final size by checking in the box. Then hit ' Import' as illustrated in the screenshot above.
Importing will be completed in a short period depending on the number of videos to be imported. When importing is finished, hit 'Done' in the iMovie import window and you will see all the movies you have imported in the lower section.
Part 2. How to import Video from iPhone to computer via dr.fone
Imovie Import Video
dr.fone for Mac (or dr.fone for Windows) allows you to import any video from any iPhone to any Mac, so you can later import them to iMovie. During the process of transferring videos to Mac, there will be no data erased. Feel free to try it.
Step 1: Connect your iPhone, iPad or iPod touch to your Mac with the use of the provided USB cable. Launch dr.fone. The new window will be displayed as shown in the screenshot below.
Step 2: If you're going to import your iPhone recorded videos to iMovie, you're supposed to click 'Photos' on the top of the main window and find 'Camera Roll' in the left sidebar to select your iPhone recorded videos. Click 'Export' to save them on your computer. After then, launch iMovie and import them to iMovie. If you want to export videos (not iPhone recorded videos), you are supposed to click 'Videos' on the top of dr.fone, and export them to your computer.
